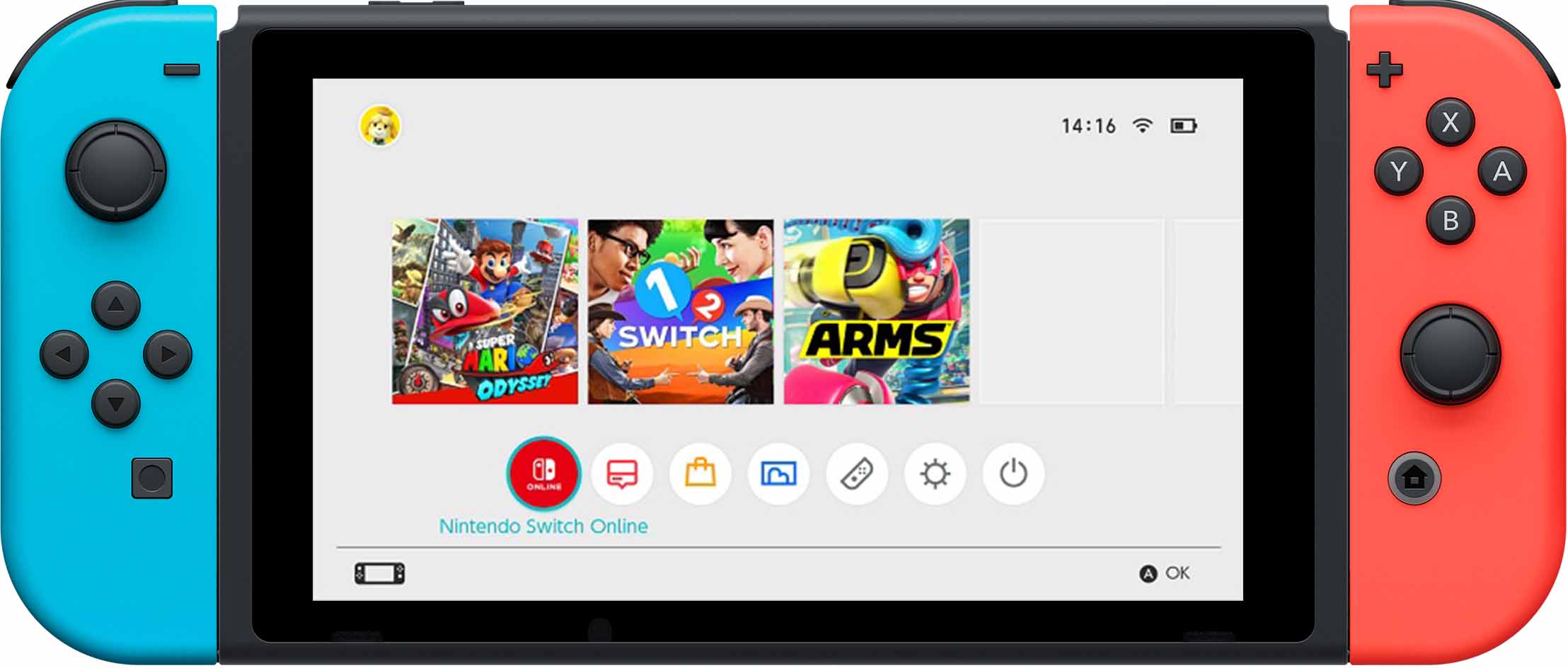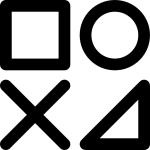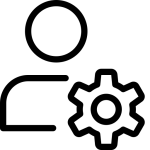اگر به تازگی یک دستگاه کنسول ps5 خریدهاید و کمی گیج شدهاید و نمیدانید چگونه آن را راه اندازی کنید. این مقاله را تا انتها مطالعه کنید. این کار کمی به ظاهر سخت است اما با اجرای گام به گام مراحل زیر به راحتی میتوانید آن را انجام دهید. در ادامه این مقاله به آموزش راه اندازی ps5 به زبان فارسی میپردازیم.
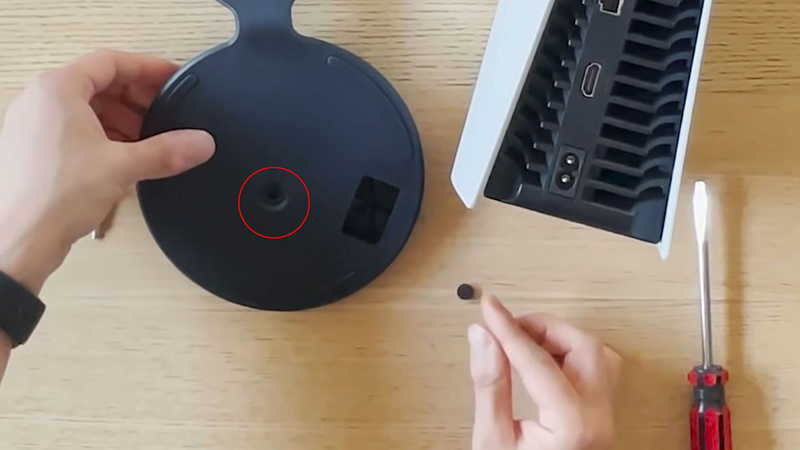
طریقه نصب پایه ps5
قبل از راه اندازی کنسول ps5، باید پایه دستگاه را تنظیم کنید. وقتی کنسول را از جعبه درآورید یک پایه گرد را مشاهده میکنید. خوشبختانه میتوانید پایه را مطابق با سلیقه خود به صورت عمودی یا افقی نصب کنید. بنابراین باید فکر کنید که دوست دارید که کنسول را در چه مکانی قرار دهید و در نتیجه کدام مدل را ترجیح میدهید.
روش نصب به صورت عمودی:
وسط پایه دایرهشکل، سوراخی وجود دارد که دستگاه در وسط دایره قرار میگیرد. طوری که دستگاه به پایهها بچسبد. گیرهای که در دو طرف پایه قرار دارد، از دستگاه محفاظت میکند. درنتیجه وقتی دستگاه را روی سطح صافی قرار میدهید باید از دستگاه نگهداری کند. اگر فضای کافی برای قرار دادن کنسول ps5 دارید این گزینه را پیشنهاد میکنیم.
روش نصب به صورت افقی:
اگر فضای کافی برای جا دادن دستگاه ps5 ندارید از روش افقی استفاده کنید. در قسمت راست پایه گیرههایی قرار دارد، همچنین از طرف دیگر پشت کنسول علایمی به شکل مربع و مثلث وجود دارد، گیره پایه را داخل آن علایم قرار دهید، میبینید که به راحتی از در یکدیگر قفل میشوند و پایه کنسول را نگهداری می کند.
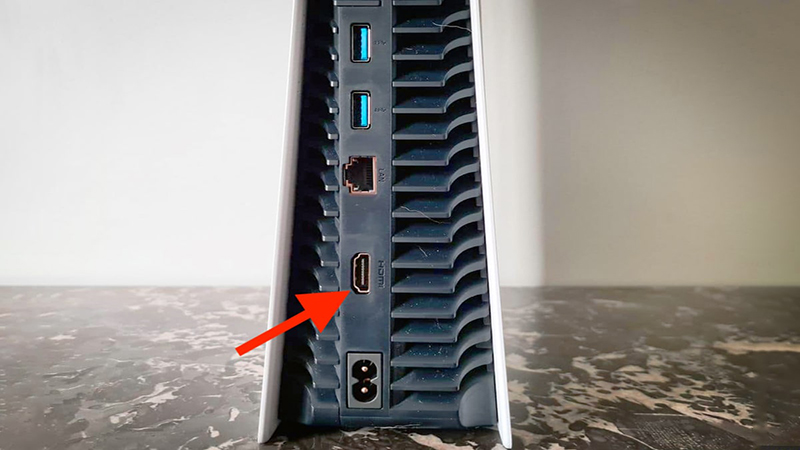
راهنمای گامبهگام اتصال ps5 به مانیتور یا تلویزیون
اکنون که پایه دستگاه را نصب کردید و مطمئن شدید که دستگاه در سطحی بدون لرزش قرار گرفته است، میتوانید مراحل راه اندازی ps5 را شروع کنید:
- ابتدا سیم برق را به کنسول بازی وصل کرده و آن را به پریز متصل کنید.
- سپس کابل HDMI را به کنسول بازی وصل کنید.
- سر دیگر کابل HDMI را به پورت HDMI تلویزیون متصل کنید.
- اکنون میتوانید وایفای را به دستگاه ps5 وصل کنید.
- در نهایت دکمه پاور در جلوی دستگاه را فشار دهید تا دستگاه روشن شود.
مراحل آموزش راه اندازی ps5
بعد از نصب کنسول به تلویزیون، مراحل راه اندازی کنسول را شروع میکنیم.
- پلیاستیشن ۵ را روشن کنید.
- کنترلر ps5 را از طریق کابل usb به کنسول وصل کنید.
- روی دکمه وسط کنترلر ps5 ضربه بزنید.
- اکنون زبان خود را انتخاب کرده و دکمه ضربدر را فشار دهید.
- حال میتوانید به اینترنت wifi متصل شوید.
راهنمای نصب کنترل Dual Scene به دستگاه ps5
اگر برای اولین بار میخواهید کنترلر ps5 را به دستگاه متصل کنید باید کنترلر را با دستگاه ps5 جفت کنید:
- ابتدا کنسول را خاموش کنید و کنترلر را به وسیله USB-C به دستگاه متصل کنید.
- اگر کنترلر خاموش بود، دکمه PS وسط دستگاه را فشار دهید.
- در این حالت چراغی روی کنترلر باید چشمک بزند و نور LED روشن شود.
- وقتی مطمئن شدید که کنترلر کار میکند میتوانید کابل USB-C را جدا کنید تا به صورت بیسیم کار کند.
نکته : اگر دوست داشته باشید که از بازیهای ps4 استفاده کنید میتوانید کنترلر ps4 را با کنترلر ps5 متصل کنید اما متاسفانه برعکس آن امکانپذیر نیست.
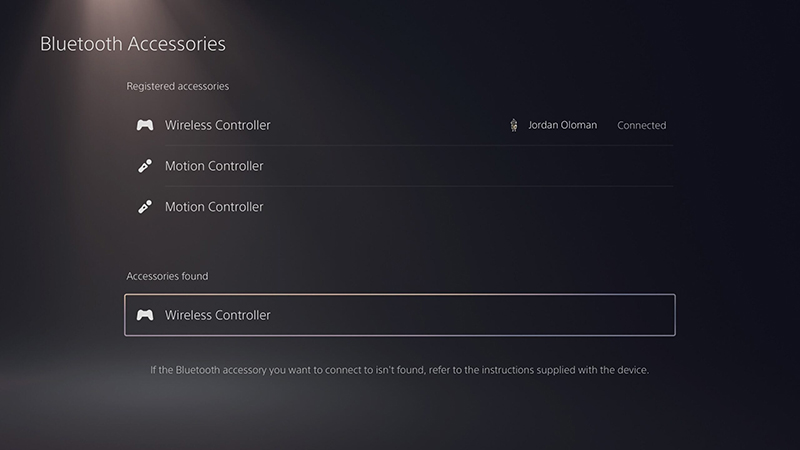
روش اتصال کنترلرهای بیشتر ps5 به صورت بی سیم
یک قابلیت جذابی که در ps5 وجود دارد این است که میتوانید حداکثر 4 کنترلر را همزمان سینک کنید. نکته اینکه این شرایط زمانی امکانپذیر است که یک کنترلر را با دستگاه ps5 جفت کرده باشید. برای این کار مراحل زیر را اجرا کنید:
- با کنترلر اصلی به تنظیمات دستگاه Settings وارد شوید.
- Accessories را انتخاب کنید.
- سپس روی Bluetooth Accessories کلیک کنید.
- برای اتصال کنترلر دومی، دکمه Create را انتخاب کرده و همزمان دکمه PS را فشار دهید و نگه دارید.
- اکنون نام کنترلر جدید را روی صفحه مشاهده میکنید با کنترلر اصلی آن را انتخاب کنید.
نکته : کنترلر ps5 را فقط میتوانید با یک کنسول ps5 جفت کنید و در صورتیکه بخواهید به یک کنسول ps5 دیگری وصل شوید باید با اولین دستگاه قطع ارتباط کنید.
طریقه اتصال کنسول ps5 به اینترنت
برای اتصال کنسول ps به اینترنت مراحل زیر را دنبال کنید:
- به Settings وارد شوید.
- از قسمت Network مجددا Settings را انتخاب کنید.
- گزینه Set up Internet Connection را کلیک کنید.
- اکنون نوع اتصال را انتخاب کنید.
بازیهای ps5 به اینترنت نیاز دارند؟
خوشبختانه سونی این قابلیت را در کنسول ps5 قرار داده که بدون نیاز به اینترنت بازی کنید. به طور کلی دو مدل بازی در ps5 وجود دارد. بازیهای دیجیتالی و دیسکی. اگر با پلیاستیشن دیجیتالی کار میکنید، برای اجرای بازیها به اینترنت نیاز دارد. برعکس. بازیهای دیسکی را میتوانید آفلاین بازی کنید. اما فقط بازیهایی که به صورت فیزیکی خریده باشید. در هر صورت انتخاب بین این دو دیسک به خودتان بستگی دارد. اگر از سرعت کم اینترنتتان شاکی هستید، نسخه دیسکی گزینه بهتری است.
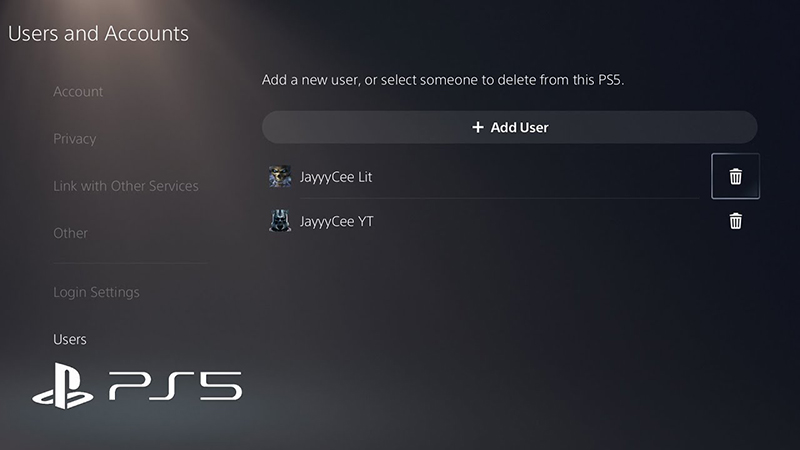
مراحل ساخت اکانت PSN در ps5
اگر قبلا در ps4 حساب کاربری PSN ساختهاید میتوانید از همان اکانت استفاده کنید. در غیر این صورت مسیر زیر را دنبال کنید:
- به صفحه اصلی کنسول PS5 وارد شوید.
- روی گزینه افزودن کاربر Add User کلیک کنید.
- Get Start را انتخاب کرده و شرایط استفاده را تایید کنید.
- Create an Account را انتخاب کنید.
- اطلاعات مورد نیاز را تکمیل کرده و آدرس ایمیل را تایید کنید.
آموزش ساخت چندین پروفایل در ps5
قابلیت مهم دیگری که در کنسول ps5 وجود دارد این است که میتوانید چندین پروفایل ایجاد کنید. ساخت پروفایل امکان ذخیره کردن بازیها را به شما می دهد. به این صورت که دوستانتان به عنوان مهمان میتوانند اکانت موقت بسازند و بعد از آخر بازی آن را حذف کنند. برای اضافه کردن کاربر مهمان مراحل زیرا را دنبال کنید:
- دکمه PS روی کنترلر را فشار دهید.
- روی تصویر پروفایل کاربر اصلی در پایین صفحه کلیک کنید.
- سپس گزینه Switch User را انتخاب کنید. (وقتی کنسول را روشن میکنید این صفحه را مشاهده میکنید)
- در این مرحله نماد + افزودن را کلیک کنید.
- سپس اطلاعات کاربری را تکمیل کنید.
- اکنون میتوانید وارد حساب PSN خود شوید.
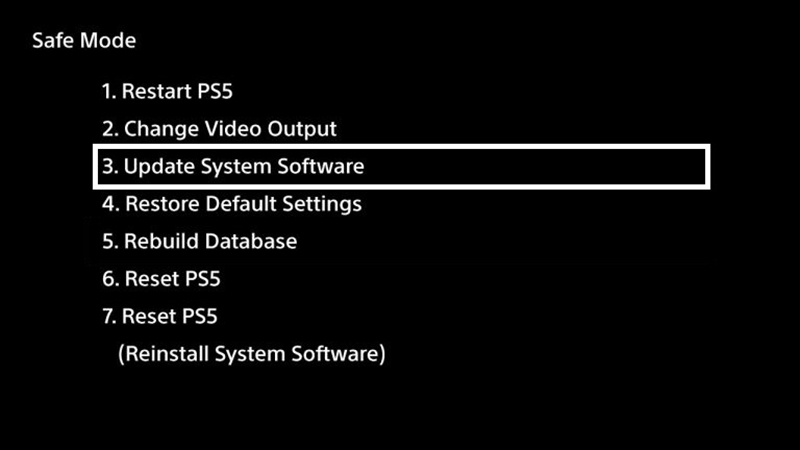
آموزش آپدیت سیستمعامل ps5
فرقی نمیکند که از چه طریقی (مک یا پی سی) میخواهید اقدام کنید. مراحل را به صورت زیر اجرا کنید:
- پوشهای به نام PS5 در درایو USB و با فرمت FAT32 بسازید.
- در داخل آن پوشه، پوشه جدیدی به نام UPDATE ایجاد کنید.
- فایل آپدیت را اجرا کرده و در پوشه UPDATE به صورت pup ذخیره کنید.
- درایور USB که در آن فایل آپدیت را ذخیره کردهاید به دستگاه کنسول PS5 وصل کنید.
- PS5 را در حالت Safe Mode ریستارت کنید.
- دکمه خاموش/روشن را فشار دهید و برای چند ثانیه نگه دارید و بعد از شنیدن صدای بوق دوم آن را رها کنید.
- گزینه Safe Mode option3 (سومین مورد) را انتخاب کنید.
- سپس روی Update from USB Storage Device کلیک کنید.
- و درنهایت ok را انتخاب کنید.
نکته : اگر دستگاه، فایل را نمیشناسد نام فایل را بررسی کنید.
راهنمای فعالسازی HDR در ps5
اگر دوست دارید حین بازی، رنگ تصاویر کنتراست بالایی داشته باشد، میتوانید گزینه HDR را فعال کنید. مسلما با فعال کردن این گزینه هیجان بیشتری را تجربه میکنید. سایههای دقیق، رنگهای زنده، حال و هوای بازی را تغییر میدهند. HDR قابلیت کنتراست بالا، روشنایی و محدوده رنگ بیشتری را ارایه میکند. خوشبختانه همه کنسولهای ps5 از HDR پشتیبانی میکنند. و میتوانید به راحتی مطابق با سلیقهتان آن را تنظیم کنید. برای فعالسازی HDR در کنسول PS5 مراحل زیر را اجرا کنید:
- به Settings کنسول وارد شوید.
- Screen and Video را انتخاب کنید.
- از قسمت Video Output گزینه HDR را کلیک کنید.
طریقه انتقال اطلاعات از PS4 به ps5
اگر میخواهید اطلاعات بازی را از کنسول ps4 به Ps5 انتقال دهید. متاسفانه کنسول ps5 اطلاعات بازی را به صورت خودکار در فضای ابری ذخیره نمیکند. بنابراین تنها میتوانید از روش قدیمی استفاده کنید. به این صورت که هر دو کنسول را به یک شبکه Wifi متصل کنید. بعد مراحل زیرا را طی کنید:
- به تنظیمات کنسول ps4 وارد شوید.
- گزینه System را انتخاب کنید.
- و بعد System Software را کلیک کنید.
- سپس گزینه Data Transfer on your ps5 را انتخاب کنید.
- و بعد دکمه پاور PS4 را برای چند ثانیه فشار دهید و نگه دارید تا صدای بوق را بشنوید.
- اکنون میتوانید اطلاعات مد نظر را انتخاب و منتقل کنید.
نتیجه گیری نهایی
در این مقاله راهنمای راه اندازی ps5 را به صورت کامل توضیح دادیم. امیدواریم از آموزش ps5 بتوانید به راحتی استفاده کنید و هر چه زودتر کنسول ps5 را راه اندازی کنید و از آن لذت ببرید.
سوالات متداول
چگونه کنسول ps5 را به تلویزیون وصل کنم؟ ابتدا سیم برق را به کنسول بازی وصل کرده و آن را به پریز متصل کنید. سپس کابل HDMI را به کنسول بازی وصل کنید. سر دیگر کابل HDMI را به پورت HDMI تلویزیون متصل کنید. اکنون میتوانید وای فای را به دستگاه ps5 وصل کنید. در نهایت دکمه پاور در جلوی دستگاه را فشار دهید تا دستگاه روشن شود.
چگونه کنترلر ps5 را با کنسول جفت کنم؟ ابتدا کنسول را خاموش کنید و کنترلر را USB-C به دستگاه متصل کنید. اگر کنترلر خاموش بود، دکمه PS وسط دستگاه را فشار دهید، در این حالت چراغی روی کنترلر باید چشمک بزند و نور LED باید روشن شود.
چگونه پروفایل ps5 بسازم؟ به صفحه اصلی کنسول PS5 وارد شوید. روی گزینه افزودن کاربر Add User کلیک کنید. Get Start را انتخاب کرده و شرایط استفاده را تایید کنید. Create an Account را انتخاب کنید. اطلاعات مورد نیاز را تکمیل کرده و آدرس ایمیل را تایید کنید.